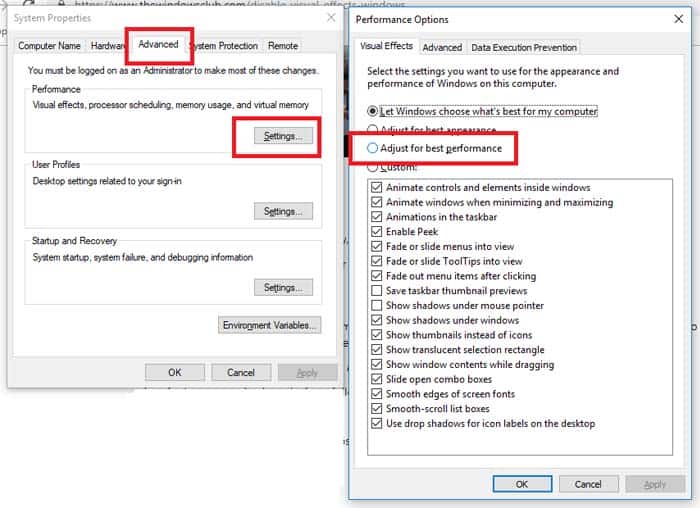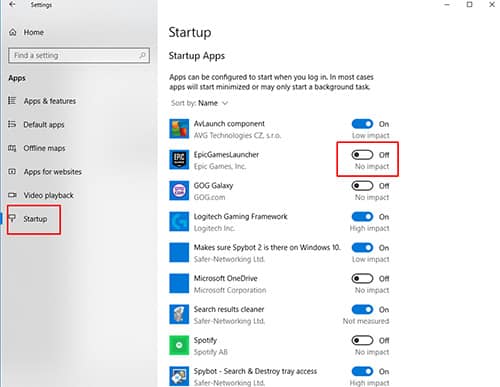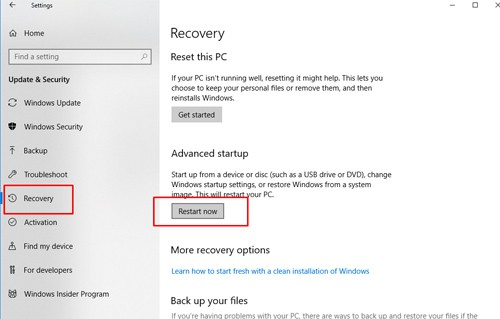اليوم عزيزي القارئ (ة) سأشارك معكم 77 (خطوة بخطوة) نصائح لتسريع الكمبيوتر المحمول القديم . مدونة المدون العربي تحرص دائما لتلبية احتياجات زوارها الاعزاء . اد تلقينا رسالة على صفحتنا في الفايسبوك تشتكي فيه على ان حاسوبها ثقيل و اذا ما كان هناك طرق لتسريع الحاسوب .
فإذا كنت ترغب في رؤية أفضل النصائح والحيل لتسريع الحاسوب المحمول ، فأنت في المكان الصحيح
إلغاء تثبيت التطبيقات غير المستخدمة
تؤدي إزالة التطبيقات القديمة غير المستخدمة إلى توفير مساحة على محرك الأقراص لإفساح المجال لبرامج جديدة. لإزالة البرامج القديمة التي لا تحتاج إليها ، اكتب "إضافة أو إزالة" في شريط بحث Windows وانقر على أيقونة "إضافة أو إزالة إعدادات نظام البرامج". انقر فوق اسم أي برنامج لم تعد تستخدمه ، ثم حدد "إزالة التثبيت". من هناك ، فقط اتبع التعليمات لإزالة هذا البرنامج من الكمبيوتر المحمول.
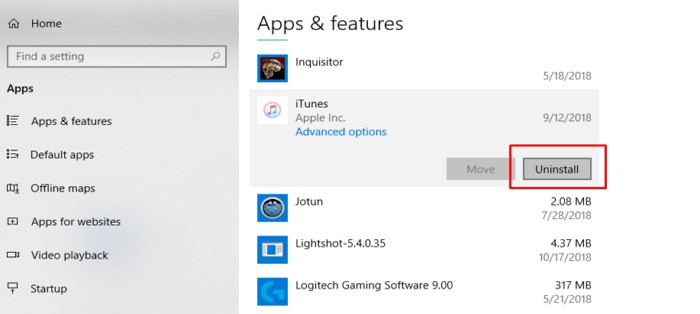
تنظيف حاسوبك المحمول من الغبار
لن تعتقد أن شيئًا بسيطًا كالغبار قد يؤدي إلى إبطاء في حاسوبك ، لكن الغبار يعيق تدفق الهواء ويمنع الكمبيوتر المحمول من التبريد بشكل صحيح. الانهاك يمكن أن يؤثر بشكل مباشر على الأداء الكلي للكمبيوتر المحمول.
يعد الحفاظ على الكمبيوتر المحمول خاليًا من الغبار والاوساخ بمثابة الحفاظ على السرعات الإجمالية المقبولة ، لا سيما في منصات الألعاب التي تصبح فيها إدارة الحرارة مشكلة. يعد استخدام الهواء طريقة بسيطة ورخيصة لتنظيف الغبار من جميع المنافذ والفتحات الموجودة على الكمبيوتر المحمول.
تحديث برامج التشغيل
تعمل برامج التشغيل كمخزن مؤقت بين أجهزة الكمبيوتر المحمول ونظام التشغيل. إذا كانت برامج التشغيل الخاصة بك قديمة ، فقد تواجه تباطؤًا كبيرًا. هذا صحيح بشكل خاص بالنسبة للألعاب ، ولكن يمكن أن يؤثر أيضًا على المهام المنزلية أو المكتبية القياسية أيضًا.
لتحديث محركات الأقراص ، اكتب "إدارة الأجهزة" في مربع بحث Windows وانقر فوق الرمز العلوي. انقر فوق السهم الموجود بجانب أي فئة ، مثل محولات العرض ، ثم انقر بزر الماوس الأيمن فوق جهاز فردي واختر "تحديث برنامج التشغيل" لبدء العملية. لاحظ أن بعض الأجهزة الطرفية قد تحتوي على برامج خاصة بها لتحديث برامج التشغيل. تحقق من شريط المهام للعثور على برامج مثل لوحات GeForce Experience أو Logitech Gaming Mouse لتحديث برامج التشغيل.
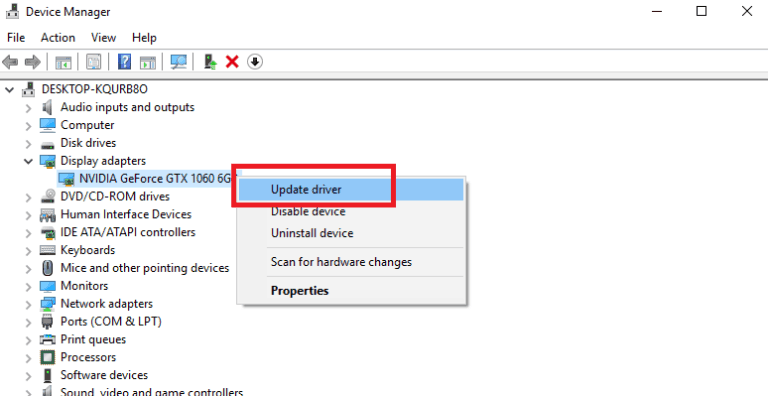
إلغاء تجزئة محرك القرص الصلب لحاسوبك
إذا كان الكمبيوتر المحمول يستخدم محرك أقراص ثابتًا ، فيمكن أن تصبح البيانات مجزأة عبر محرك الأقراص ويستغرق الوصول إلى نظام التشغيل وقتًا أطول. للحفاظ على سرعات البيانات الخاصة بك ، يجب عليك إلغاء تجزئة محرك الأقراص الثابتة بشكل دوري.
يمكنك بدء العملية بكتابة "Defrag" في شريط بحث Windows والنقر على أيقونة "Defragment And Optimize Drives". انقر على القرص الصلب واختر "Optimize" لبدء إجراء إلغاء التجزئة يدويًا. يمكنك أيضًا جدولة عمليات إلغاء تجزئة تلقائية أكثر تكرارًا في هذه الشاشة نفسها من خلال النقر على "تغيير الإعدادات" واختيار فترة زمنية أقصر. لاحظ أن إلغاء التجزئة عادةً ليس ضروريًا لمحركات الأقراص ذات الحالة الصلبة ، والتي تقوم بترتيب بيانات مختلفة عن محركات الأقراص الثابتة التقليدية.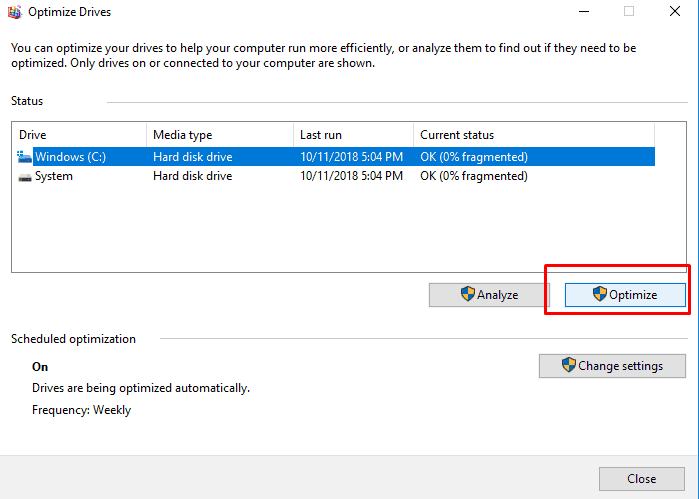
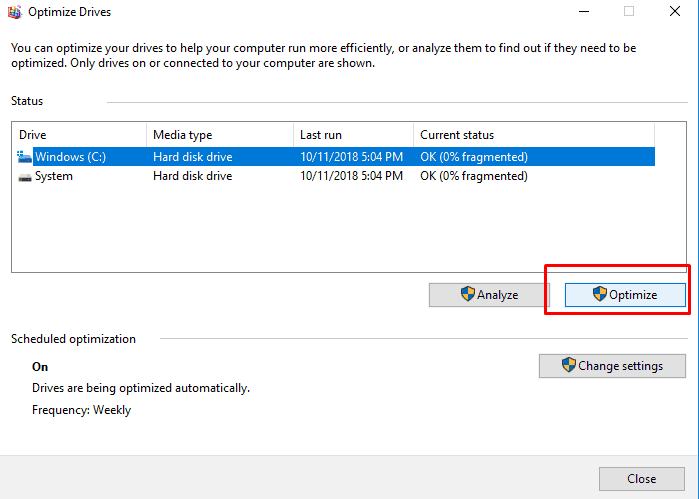
التبديل إلى نظام التشغيل Linux
قد يكون نظام التشغيل Windows 10 أكثر أنظمة التشغيل انتشارًا في العالم ، لكنه ليس الأسرع. يتم تحسين أنظمة التشغيل المجانية مثل Linux وتتميز بوجود عدد أقل من برامج bloatware هي برامج تاتي مع الحاسوب تلقائيا. يعد التغيير الكامل من Windows إلى Linux خطوة جذرية ،
Mint Cinnamon و Ubuntu هما من أكثر إصدارات Linux المتوفرة شيوعًا في الوقت الحالي. يمكن العثور هنا على دليل كامل حول إنشاء محرك أقراص Linux لتثبيت نظام التشغيل.
تثبيت نظام تشغيل جديد
قد تفكر بإجراء تثبيت نظام التشغيل جديد Windows ، خاصةً عندما يتعثر الابتوب بسبب البرامج الضارة أو به تغييرات واسعة في السجل. او ثقيل عن اللزوم ,يضمن التثبيت تقريبًا تشغيل أسرع وعامة أفضل أثناء استخدام أي برامج
إلغاء تثبيت Bloatware من القرص الصلب للكمبيوتر المحمول
للحفاظ على هوامش الربح ، تسمح الشركات المصنعة للكمبيوتر المحمول للشركات بتثبيت البرامج غير الضرورية - المعروفة باسم bloatware - على أجهزة الكمبيوتر. يستهلك برنامج Bloatware الذاكرة أثناء تشغيله في الخلفية ، ويتم ضبط هذه البرامج بشكل متكرر ليتم تحميلها تلقائيًا عند بدء التشغيل.
لإلغاء تثبيت bloatware يدويًا ، افتح "لوحة التحكم" في قائمة "ابدأ" وانقر فوق "إزالة تثبيت برنامج". ومن هناك ، يمكن إلغاء تثبيت أي تطبيق بسهولة. إذا كنت ترغب في التخلص من كميات كبيرة من bloatware دفعة واحدة ، يمكن لبرامج مثل PC Decrapifier و Revo Uninstaller أن تجعل العملية أكثر بساطة.
تنظيف القرص الصلب لحاسوبك
بمرور الوقت ، يصبح القرص الصلب لحاسوبك مليئًا بالملفات والتطبيقات غير المستخدمة. على وجه الخصوص ، يمكن أن تؤدي الملفات المؤقتة التي تم إنشاؤها بواسطة برامج مختلفة إلى إعاقة محرك الأقراص الصلبة مما يؤدي إلى فقدان كبير للسرعة.
لن تؤدي إزالة البرامج القديمة أو bloatware يدويًا إلى إزالة هذه الملفات المؤقتة. لتنظيفها جميعًا في ضربة واحدة ، اكتب "Disk Cleanup" في مربع بحث Windows وانقر فوق الرمز الموجود أعلى النتائج. للحصول على أقصى قدر من التنظيف ، انقر فوق خانة الاختيار الموجودة بجانب كل إدخال ، ثم حدد "موافق" لمسح الملفات المؤقتة تلقائيًا وصفحات الويب التي تم تنزيلها والصور المصغرة غير المستخدمة وما إلى ذلك.
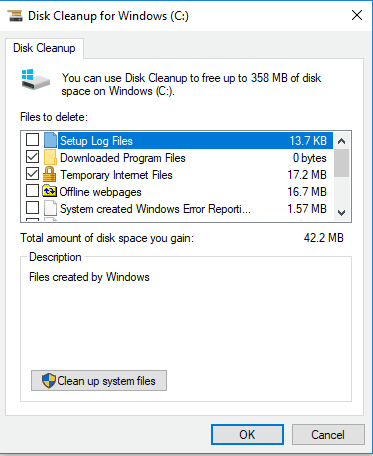
أعد تشغيل الكمبيوتر المحمول بانتظام
لا يستغرق نظام التشغيل مثل Windows 10 وقتًا طويلاً للانسداد بعشرات العمليات التي تعمل في وقت واحد. كلما زادت البرامج قيد التشغيل في الخلفية ، تم استخدام المزيد من الذاكرة ، حتى ستلاحظ في النهاية انخفاضًا خطيرًا في السرعة الإجمالية.
يوجد حل سريع لهذه المشكلة - ما عليك سوى إعادة تشغيل الكمبيوتر المحمول بشكل منتظم! توصي Microsoft مرة واحدة في الأسبوع ، ولكن مرة واحدة يوميًا تكون أكثر فائدة. تؤدي إعادة تشغيل نظام التشغيل بانتظام إلى إيقاف تشغيل أي عمليات تعمل في الخلفية.
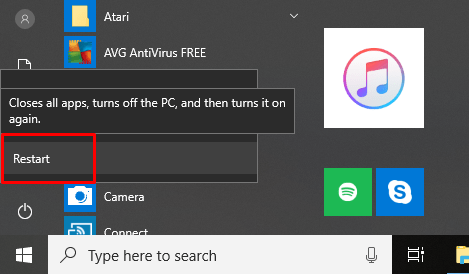
إصلاح ملفات نظام الكمبيوتر المحمول الخاص بك
يتطلب Windows مجموعة من الملفات والإعدادات المختلفة للعمل معًا بشكل صحيح. إذا لاحظت أن البرامج تتعطل بشكل متكرر أو فترات توقف كبيرة أثناء أداء المهام اليومية ، فقد تكون ملفات النظام التالفة هي السبب.
لإصلاح هذه الملفات تلقائيًا ، اكتب "Powershell" في مربع البحث ثم انقر بزر الماوس الأيمن فوق النتيجة العليا واختر "تشغيل كمسؤول". ومن هناك ، انقر فوق "نعم" لفتح مربع حوار. اكتب عبارة "sfc / scannow" (بدون علامتي الاقتباس) واضغط على Enter للبحث تلقائيًا عن الملفات التالفة. اتبع المطالبات لاستبدال أي ملفات تالفة تسبب هبوطًا بطيئًا.
نقل البيانات الخاصة بك إلى التخزين السحابي
سواء كنت تستخدم محرك أقراص ثابتة أو محرك أقراص صلبة ، فإن ملء محرك الأقراص الخاص بك سيؤدي إلى انخفاض الأداء بشكل كبير. عندما يكون محرك الأقراص ممتلئًا تقريبًا ، فإن كتابة البيانات يستغرق وقتًا أطول ، مما يعني سرعات أبطأ في الوصول إلى ملفاتك أو حفظ ملفات جديدة.
لمواجهة هذه المشكلة ، نوصي بنقل البيانات إلى خدمة النسخ الاحتياطي المستندة إلى مجموعة النظراء. يشتمل Windows 10 تلقائيًا على OneDrive من Microsoft ، وهو البرنامج الذي يتيح لك تخزين 5 جيجابايت من البيانات مجانًا.
إذا لم تكن هذه المساحة كافية ، يمكن أن توفر أدوات التخزين المجانية المجانية على الإنترنت مثل Google Drive أو DropBox سعة تخزينية إضافية ، أو يمكنك شراء نسخة احتياطية سحابية أكبر بكثير من خلال خدمات مثل iDrive 8.
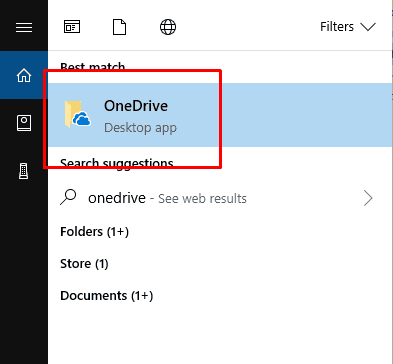
تحقق من استبدال قطع الغيار التي يغطيها الضمان
عندما تعاني باستمرار من حوادث التعطل والبطء ، فقد يكون هناك خلل في الأجهزة.
الضمانات الكمبيوتر المحمول يمكن أن تختلف على نطاق واسع ، ولكن. ستكون المدة قصيرة تصل إلى 90 يومًا ، في حين أن البعض الآخر سيذهب إلى 3 سنوات! في حين أن إصلاح جهاز كمبيوتر محمول غالبًا ما يكون باهظًا ولا يستحق كل هذا الجهد ، فقد لا يزال جهازك خاضعًا للضمان ولديه أجزاء بديلة للاستيلاء عليها.
للتحقق من الضمان الخاص بك (أو معرفة ما إذا كان قد تم استدعاء أي جزء) ، توجه إلى موقع الويب الخاص بالشركة المصنعة للكمبيوتر المحمول. انتقل إلى قسم "الضمان والخدمات" في الموقع لإدخال الرقم التسلسلي الخاص بك ومعرفة ما إذا كنت مغطى لقطع الغيار.
استخدم Microsoft Fix It To لاستكشاف الأخطاء وإصلاحها
في السابق ، قدمت Microsoft أداة Fix It (التي أعيدت تسميتها فيما بعد إلى Easy Fix) للعثور على مشكلات معينة وحلها بسرعة. لسوء الحظ ، لم تعد أدوات Microsoft Fix It و Microsoft Easy Fix مدعومة أو متوفرة للتنزيل.
ومع ذلك ، هناك خيار آخر يحل محل هذه البرامج ، وهو مدمج في نظام التشغيل Windows 10. افتح قائمة "ابدأ" وانقر فوق رمز الترس للوصول إلى قائمة "الإعدادات" ، ثم حدد خيار "التحديث والأمان".
اكتب "Troubleshoot" في مربع البحث "Find A Setting" ، ثم انقر فقط فوق أي خيار لاستكشاف مشكلات الأداء ، مثل Windows Update أو Hardware & Devices.
تنظيف سجل الويندوز
أحد المجالات في نظام التشغيل Windows والتي لا يفهمها المستخدمون جيدًا هي السجل الذي يخزن المعلومات والإعدادات على مختلف البرامج وبرامج التشغيل. يمكن أن يصبح السجل مزدحمًا أو تالفًا بمرور الوقت ، حيث يتم تشغيل مجموعة من برامج تنظيف السجل.
لاحظ أن مكاسب السرعة عادة ما تكون ضئيلة بعد تشغيل منظف السجل ، إلا إذا كان لديك سجل متضخم وفوضوي بشكل خاص بسبب تثبيت / إلغاء تثبيت البرامج المجانية بشكل متكرر أو التنقل بين الملفات.
إذا كنت ترغب في إعطاء منظف السجل لقطة ، فهناك العديد من الخيارات المتاحة مثل RegSeeker أو Registry First Aid. تأكد من عمل نسخة احتياطية من السجل قبل استخدام أي برنامج لتنظيف السجل .
استخدم مستكشف أخطاء الأداء ومصلحها
تضمنت الإصدارات السابقة من Windows أداة تدعى "مستكشف أخطاء الأداء ومصلحها" والتي بحثت عن المشكلات التي تؤثر على السرعة أو التسبب في الأعطال. تم تقسيم هذه الأداة إلى منطقتين مع نظام التشغيل Windows 10.
لاستكشاف مشكلات معينة تتعلق بالطابعات أو لوحات المفاتيح أو إعدادات الطاقة ، ما عليك سوى كتابة "استكشاف الأخطاء وإصلاحها" في شريط البحث وانقر فوق الرمز. من هناك ، اتبع التعليمات.
لتشغيل إصدار Windows 10 من "مستكشف أخطاء الأداء" ، قم بدلاً من ذلك بالوصول إلى "لوحة التحكم" ثم انقر فوق "النظام والأمان". انقر فوق الرابط "الأمان والصيانة" في الجزء العلوي ، ثم انقر فوق "بدء الصيانة" أسفل علامة التبويب "الصيانة".
إضافة SSD الى حاسوبك
تعد إضافة SSD ثانوية - أو استبدال محرك الأقراص الثابتة - وسيلة مؤكدة للحصول على وقت تشغيل أسرع ووصول أسرع للبيانات. تحتوي معظم أجهزة الكمبيوتر المحمولة على فتحة M.2 أو SATA.
تحقق من النوع الذي لديك قبل شراء SSD ، لأن الاثنين غير متوافقين مباشرة. تختلف خطوات تثبيت SSD حسب الطراز.
تحقق من معلومات الضمان أولاً! يمكنك إلغاء الضمان عند استبدال أجزاء المصنع
ترقية RAM ذاكرة الوصول العشوائي للحصول على أداء أفضل
تعتبر ترقية الذاكرة الفعلية واحدة من أكثر الطرق فعالية من حيث التكلفة لتحسين الأداء العام للكمبيوتر المحمول. المزيد من ذاكرة الوصول العشوائي تعني سرعة أفضل عند تشغيل علامات تبويب أو برامج متعددة.
تختلف نقاط الوصول إلى ذاكرة الوصول العشوائي حسب الطراز ، وقد تتطلب إزالة مسمار واحد أو تفكيك الكمبيوتر المحمول تمامًا. شاهد الفيديوهات في اليوتوب لمعرفة بالظبط كيفية ترقية RAM في نوع حاسوبك
قبل شراء ذاكرة الوصول العشوائي الجديدة ، تحقق من أقصى قدر ممكن من اللوحة الأم للكمبيوتر المحمول.
على سبيل المثال ، إذا كان لديك شريحة واحدة بسعة 8 جيجا بايت ، فيمكنك مضاعفة ذاكرة الوصول العشوائي إلى 16 جيجابايت عن طريق إضافة وحدة 8 جيجا بايت ثانوية.
تعطيل Superfetch
Superfetch هي عملية Windows تهدف إلى مساعدتك على تحميل البرامج الأكثر استخدامًا بشكل أسرع قليلاً. لسوء الحظ ، يمكن أن تعطل السرعات الإجمالية لأنه يحمّل الكثير من البيانات في الذاكرة.
يجب إيقاف تشغيل ميزة Superfetch على وجه الخصوص إذا كنت تستخدم SSD ، حيث يمكن أن تهدر محرك الأقراص بشكل أسرع من خلال عمليات كتابة البيانات الثابتة.
لإيقاف Superfetch ، اكتب "services.msc" في مربع البحث وانقر فوق الرمز. قم بالتمرير خلال القائمة الأبجدية وانقر نقرًا مزدوجًا فوق Superfetch. انقر فوق الزر "إيقاف" لإيقاف الخدمة ، ثم قم بتغيير المربع المنسدل لنوع بدء التشغيل إلى "معطل" لمنعه من إعادة التشغيل.
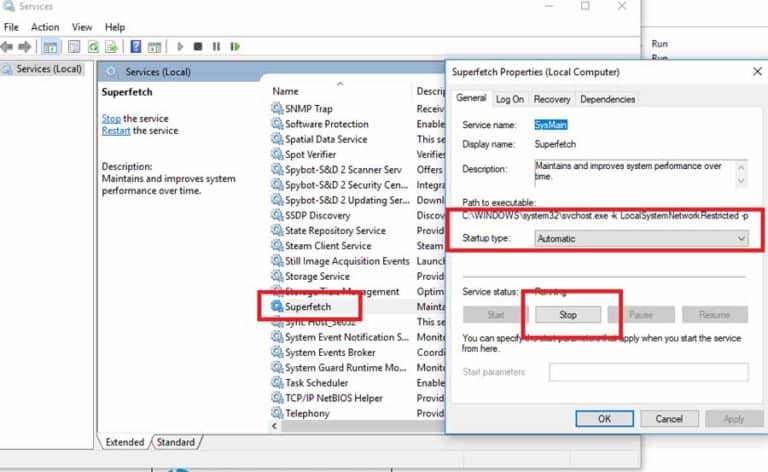
تعطيل Prefetch
Prefetch هي عملية مصاحبة لـ Superfetch ، وتهدف أيضًا إلى مساعدة تحميل البرامج بشكل أسرع إذا كنت تستخدم نفس التطبيقات باستمرار. كما هو الحال مع Superfetch ، يمكن أن يبطئ بالفعل السرعات بمرور الوقت حيث يتم تخزين الكثير من البيانات.
لإيقاف تشغيل الجلب المسبق ، ستحتاج إلى تغيير قيمة التسجيل. اكتب "رجديت" في مربع البحث وانقر فوق الرمز ، ثم اختر "نعم". افتح المجلد HKEY_LOCAL_MACHINE ثم انتقل إلى مسار الملف "SYSTEM \ CurrentControlSet \ Control \ SessionManager \ Memory Management \ PrefetchParameters."
انقر نقرًا مزدوجًا فوق خيار تمكين الجلب المسبق وقم بتغيير حقل بيانات القيمة إلى "0" ، ثم اضغط على "موافق". قم بالشيء نفسه بالنسبة لخيار تمكين Superfetch ، ثم أعد تشغيل الكمبيوتر.
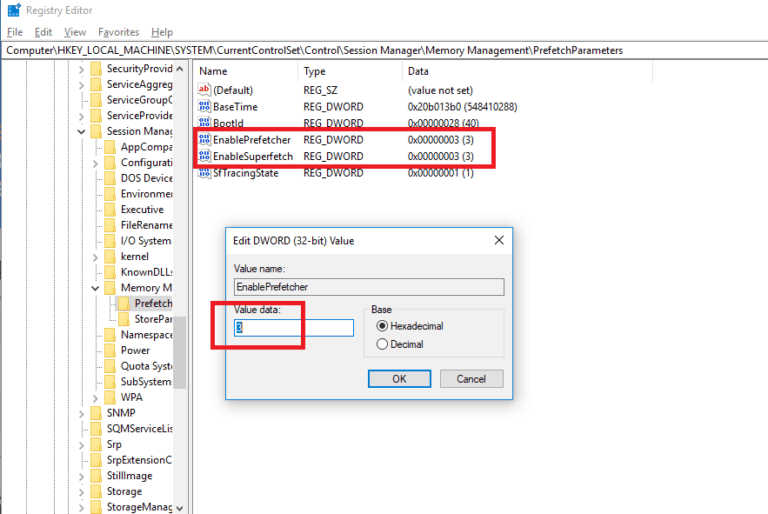
تغيير الثأثيرات
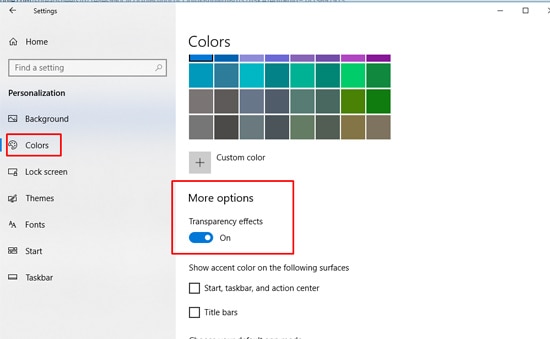
من المؤكد أن تأثيرات الشفافية التي تأتي مع نظام التشغيل Windows 10 تبدو رائعة ، ولكنها أيضًا تؤدي إلى زيادة الموارد. إذا كان لديك معالج أبطأ أو أقل من ذاكرة الوصول العشوائي ، فإنه يستحق التعتيم وإيقاف الشفافية للحصول على زيادة طفيفة في السرعة.
للتبديل من شفاف إلى غير شفاف ، افتح القائمة "ابدأ" وانقر فوق رمز الترس. انقر فوق Rationalization ، ثم حدد علامة تبويب الألوان في الجانب الأيسر من القائمة. من هناك ، قم بالتمرير لأسفل إلى العنوان "خيار آخر" وقم بالتبديل عن الخيار المسمى "تأثير الشفافية". قد تحتاج إلى إعادة تشغيل الكمبيوتر المحمول حتى يسري التغيير بالكامل.
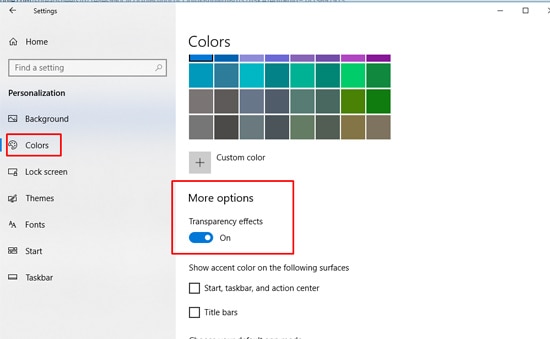
باقي النصائح لتسريع الحاسوب سيتم طرحها هنا قريبا